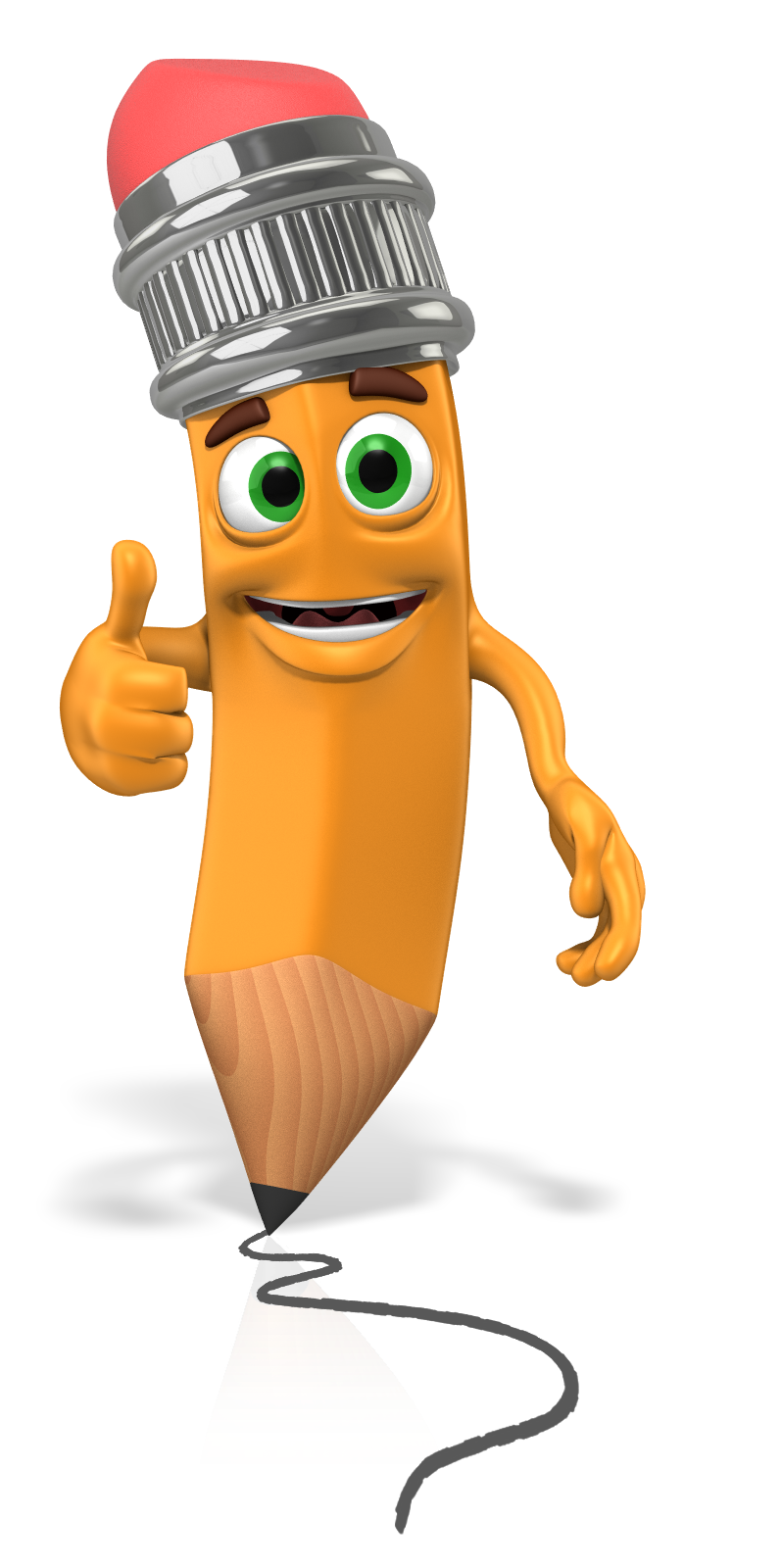Getting Started with Scratch
This is where you will build your code.
This is the stage.
This is where your sprites show. Click a sprite to open its coding page and stage.
Go to Scratch and click Create to start a new project.
You will see:
Stage (where your project runs)
Sprites (characters or objects)
Blocks (code you drag to create actions)
2. Basic Blocks and How to Use Them
A. Moving a Sprite 🚶♂️
Go to Events and drag "when green flag clicked".
Go to Motion and drag "move 10 steps".
Click the Green Flag to run the program.
👉 What happens? The sprite moves forward 10 steps.
B. Say "Hello!"
Add "when green flag clicked" (from Events).
Go to Looks and drag "say Hello! for 2 seconds". Then click the yellow block with the green flag.
👉 What happens? The sprite displays a speech bubble with "Hello!" for 2 seconds.
C. Making the Sprite Move Continuously 🔄
Example 3: Move Across the Screen
Add "go to x: -200 y: 0" (from Motion). Where does this place the cat?
Add "repeat 20" (from Control).
Inside the repeat block, add "change x by 10" (from Motion). Click the green flag.
👉 What happens? The sprite moves smoothly from left to right.
There is a problem. We need to start the cat at the left side of the screen before it says ‘Hello.”
Where should you move the go to x: -200, y:0 block to make that happen?
When you click the green flag, your cat should now __________________, then _________________, then_________________.
Challenge
~
Challenge ~
Add a backdrop to your stage.
Go to the backgrounds in the lower right.
Click the backgrounds icon.
Choose a background.
Run your code again.
D. Making the Sprite Respond to Clicks 🖱️
Example 4: Make the Cat Meow When Clicked
Use "when this sprite clicked" (from Events).
Add "play sound meow" (from Sound). Test your code by clicking the green arrow.
👉 What happens? The cat moves, says hello, moves again, and says, “Meow.”
Good job! YOU DID IT!
*Clear your stage of all blocks by sweeping them to the left. Then try the next challenge.
3. Challenge: Create Your First Simple Game 🎮
Objective: Move a sprite using arrow keys.
Use "when right arrow key pressed" → "change x by 10".
Use "when left arrow key pressed" → "change x by -10".
Use "when up arrow key pressed" → "change y by 10".
Use "when down arrow key pressed" → "change y by -10".
👉 Now you can move the sprite around the screen!
You are moving ahead!
Wrap Up
With this lesson you learned:
1) how to find blocks,
2) how to move a sprite forward and back,
3) how to set up a game.